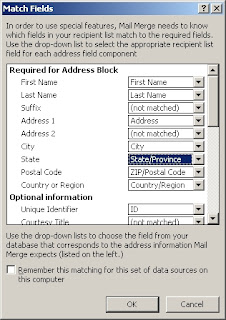There are two main ways to embed video in PowerPoint 2010: online and offline. With offline embedding, you are, basically, storing a copy of your video inside your presentation. So, you would not need to have access to the Internet to play it, but it can drastically increase the size of your presentation file. Embedding a video that is on the Internet, such as YouTube, will help keep the file size of your presentation small(er), but requires you to have access to the Internet to view it.
However, you could link to an offline video file rather than embed it, but you would still need to have a copy of the video with you when you play the presentation. You would also need to make sure the video stays in the same location to prevent broken links in your presentation. For example: If you link to a file on one computer that is "C:\videofilename.mpg" and you take it to another computer, the presentation will not play the video unless you copy it to "C:\" on the second computer.
Embedding Online Video
Method 1
To embed a video that is located online, you would need to first highlight and copy the embed code provided by the web site. With YouTube, you may need to select "Use old embed code" to get it to work properly.

Once you have copied the embed code, you can paste it in to PowerPoint 2010 by clicking on the Insert tab of the Ribbon Bar, clicking on the drop-down arrow under Video in the Media group, and selecting Video from Web Site.
At that point, the Insert Video From Web Site window will pop-up. You would then paste the embed code from the web site in to the box provided and click the Insert button.
After the link to the video is embedded, you should get a square on the slide that represents where the video will appear in the presentation. You can move or resize this however you wish.
If you preview the slide in the Slide Show view, it should look something like this:
Method 2
The second method is a little more difficult, but may make it easier to adjust the properties of the video afterward (it all comes down to personal preference). To embed a video using this method, you would need to first enable the Developer tab on the Ribbon Bar. In order to accomplish this, click the File tab on the Ribbon Bar and then click the Options button.
The PowerPoint Options window should pop-up. From there, click on the Customize Ribbon option on the left, check the checkbox next to Developer on the rightmost listbox, and click the OK button.
The Developer tab should then appear on the Ribbon Bar. You would need to click on it and then click the More Controls button located in the Controls group.
The More Controls window should pop-up. Scroll down and select Shockwave Flash Object and click the OK button.
After you do that, your mouse pointer will turn in to a plus sign ("+"). You would then draw a square on the slide to represent where the video will appear.
Once you specify where the video will appear on the slide, you will need to let PowerPoint know where to find the video. You can do that by right-clicking on the square and selecting Properties.
The Properties window should then appear. You will need to copy and paste the web address, or URL, in the section to the right of the word "Movie". If you are pasting a link from YouTube, you will need to modify the link to remove "watch?" from it and change the "=" to a "/". You can also change various options on how the video will playback during the presentation, such as whether the video will automatically play as soon as you view the slide or if the video will loop after it is done playing. When you are done adjusting the properties of the video, you can simply click the "X" in the top right of that window to close it.
If you preview the slide in the Slide Show view, it should look something like this:
Embedding Offline Video
To embed a video that is offline (located somewhere on the computer you are using to create the presentation), click on the Insert tab on the Ribbon Bar, click on the drop-down arrow under Video in the Media group, and select Video from File.
The Insert Video window will pop-up. Locate and select the video file you wish to insert and click on the Insert button. If you wish to just link to the video instead of embedding it, you would need to click the drop-down arrow next to the Insert button and select Link to File.
A box representing your video should appear on the slide. You can then move and resize it however you wish.
If you preview the slide in the Slide Show view, it should look something like this:
If you wish to save disk space and increase the playback performance of the video, you can compress your video from inside of PowerPoint. However, doing so will probably affect the quality of the video. You can also optimize the compatibility of your video just in case you are going to use a different computer to run the presentation. To access either of these options, click on the File tab of the Ribbon Bar, and under the Info section, you can select Optimize Compatibility or Compress Media.
Disclaimer
All content in this post, including the images used, was created by me. All images were created using Irfanview and are copyrighted by me. Use of this material by anyone else is strictly prohibited (unless you ask me really, really, really nicely).